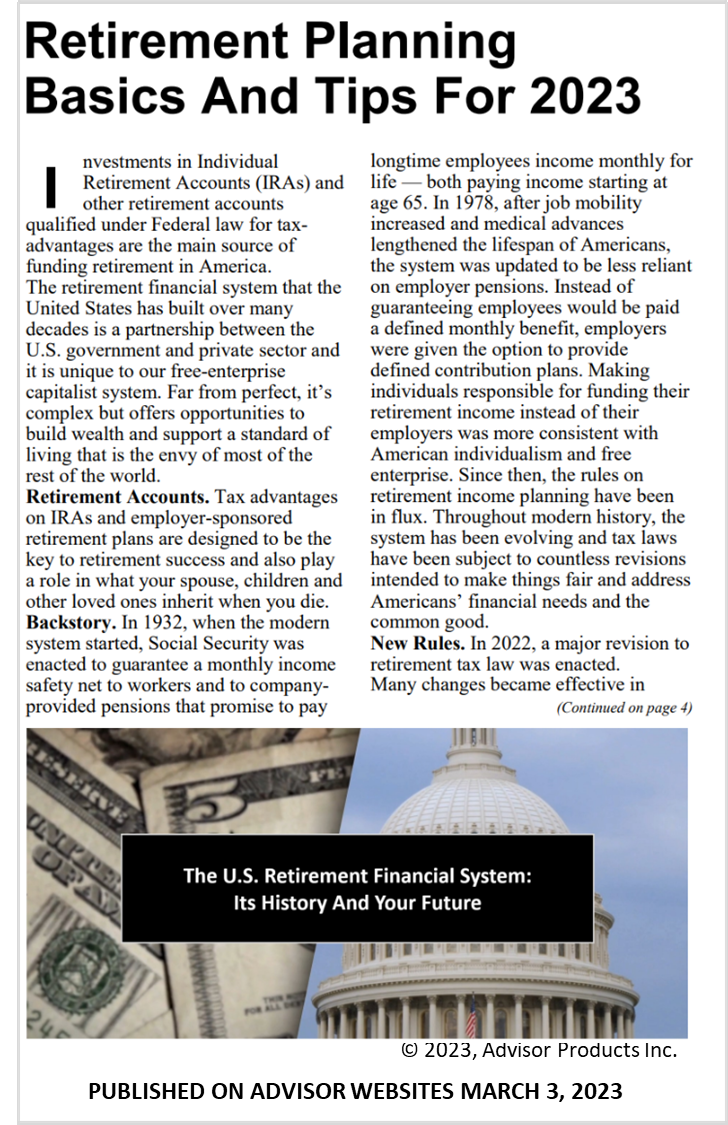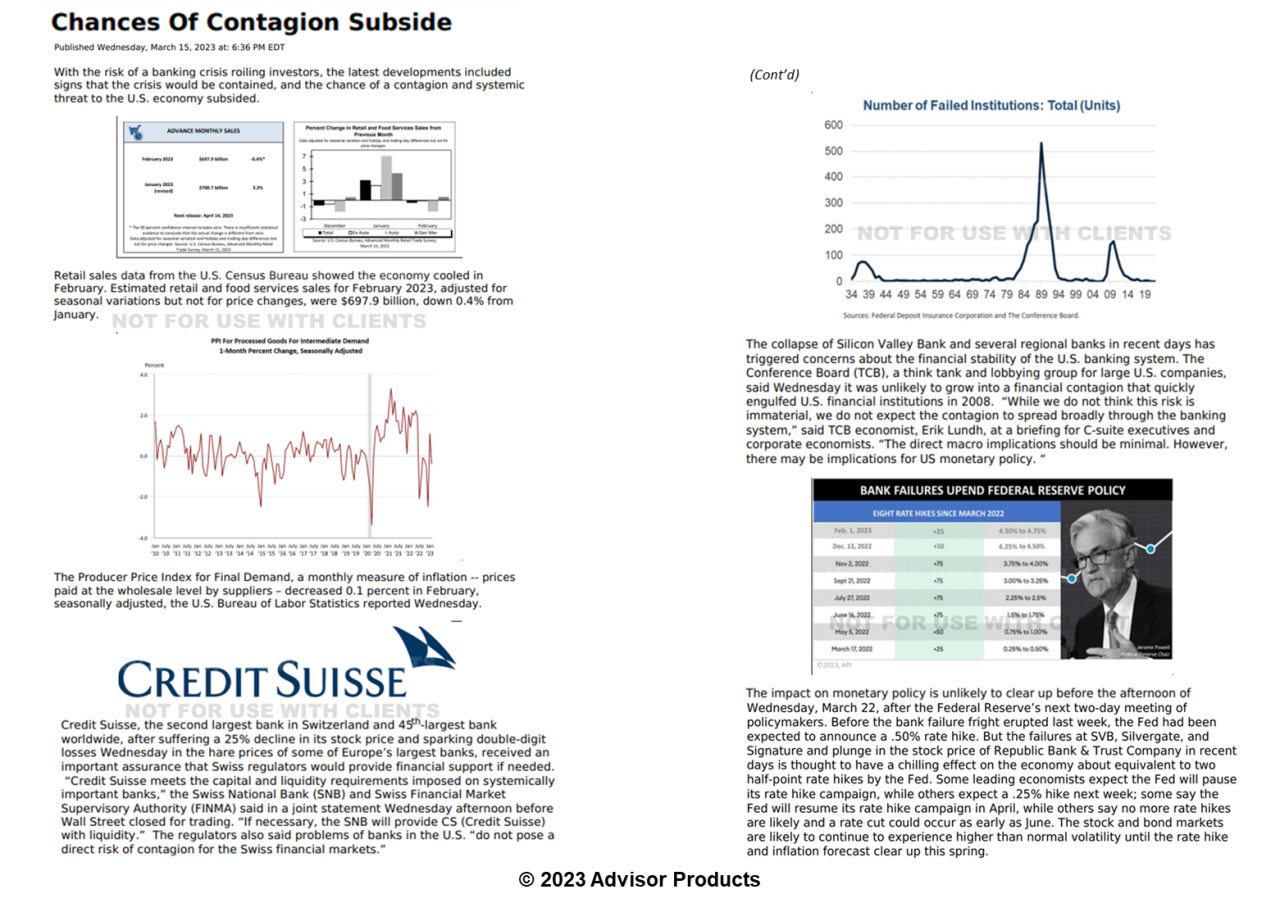- How it works
- Marketing Tools
- Competitive Research
- Finra-reviewed content
- Downloadable Content
- Advisor Education
- Advisor Websites
- Marketing Tips
- Crm Software Integration
- Search Engine Optimization
- Email Marketing Solutions
- Social media Marketing
- Advisor Marketing Videos
- Advisor Print Newsletters
- Advisor Lead Generation
- Expert Market Intelligence
- Branding and Print Materials
- Advisor Blogs
- Advisor Webinars
- Advisor Presentations
- Advisor Client Portals
- Webinars
- Advisor Google And Facebook Ads
- Advisor Public Relations
- About
- Resources
- Login
- Schedule A Demo
BAW - Editing Banners (Home Page)
Introduction
Adding a new home page banner
Editing Home Page Banners
Removing content from the home page rotator
Video Tutorial
Questions?
How and why does the Advisor Products system work?
In today’s times, when consumers have become more demanding and tech-savvy, financial advisors must use content marketing to attract, inspire, engage, and convert their prospective customers.
A good content strategy is focused on developing and distributing consistent, valuable content to engage and retain prospective customers and target audience, via your website. Our content library provides financial advisors with fresh, high-quality financial content that is updated regularly, improving SEO along the way. And our automated e-newsletter and social media tools allow advisors to reach out to clients and prospects in an easy-to-use manner, providing frequent touch points for optimal brand building.
- Differentiate you from competitors
- Expose clients and prospects to your brand message more frequently
- Build an ongoing relationship with customers
- Increase your follows and fans on social media
- Drive more prospects to your website
- Help convert prospects into leads
- Increase number of pages indexed in Google
What products and services do you offer?
Can I buy services if my website is not hosted with you?
What can I expect during the onboarding process?
What if I have questions after my website is built?
Seeing is Believing.
See how easy it is to get started with our all-in-one digital marketing platform that drives leads, encourages referrals and increases client engagement.
SCHEDULE A DEMO
By using Advisor Products you agree to our use of cookies to enhance your experience I understand